Zoom download and installation instructions for iPhones.
If your host is using our Zoom platform, this must be installed on the device you will use to participate in a session. Zoom only needs to be installed once per device.
You will be automatically prompted to download and install Zoom from the App Store when attempting to join a meeting but we recommend going through the process below and testing the connection/audio/video ahead of time to be sure everything is working before an actual session. If you have any questions, or would like to schedule a test session, please don't hesitate to contact the support team at (888) 540-2829, or email us at [email protected] (please include your timezone and that you want to test Zoom).
You may also be interested in these articles:
1. If you are an account holder, log in--you will automatically be shown your Dashboard. In the lower left-hand corner of the page, use the "Install Zoom" button. (If you're logged in but on a different page, click on the "Videoconference" tab to navigate to your Dashboard.)
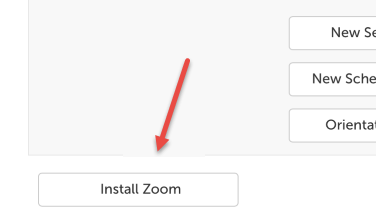
If you are a guest for an upcoming session, you can download Zoom from the "Waiting Room Page", using the "Install Zoom" button in the lower-left hand corner.
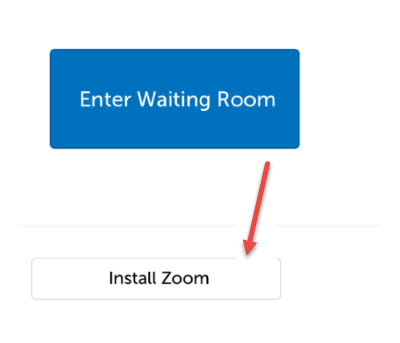
2. On the message that appears, use the "Download Zoom" button in the lower right-hand corner.
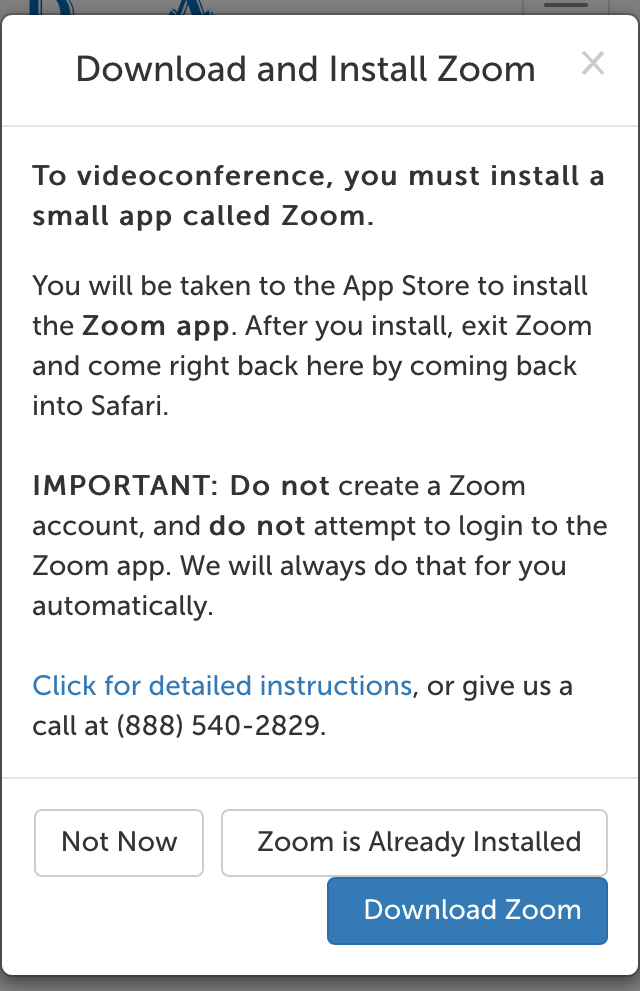
3. If you have not installed Zoom before, use the "Get" button and it will turn into an "Install" button. Tap the "Install" button. (Depending on your security settings, you may be asked to log into your Apple ID account.)
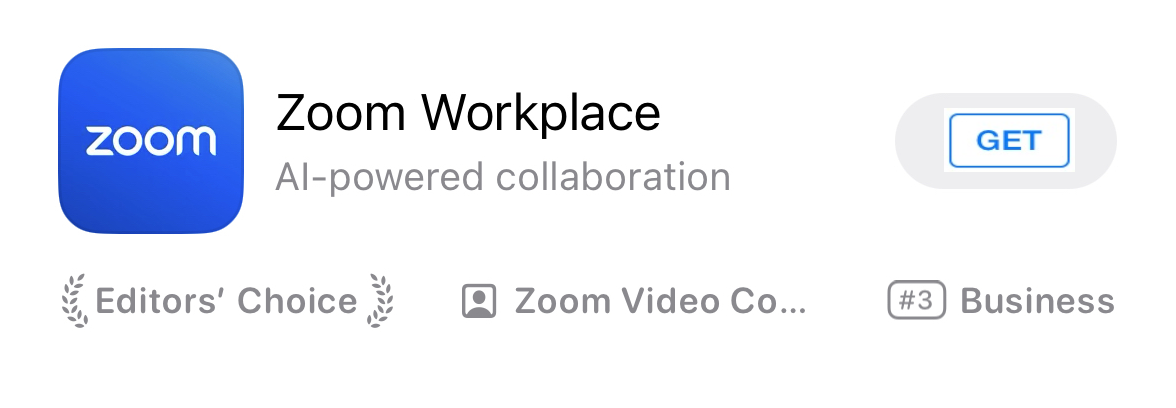
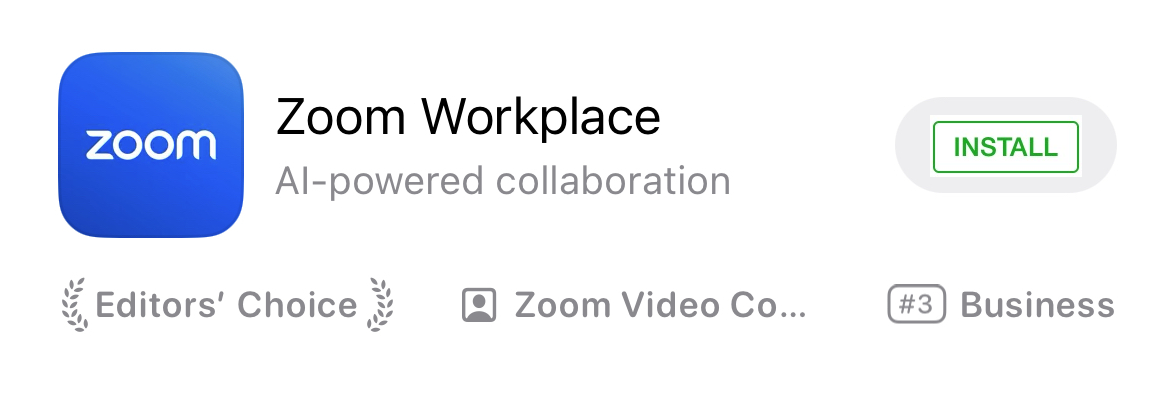
If you have installed Zoom before but need to reinstall it, please click the Download icon (a cloud with an arrow in it) in the same place.
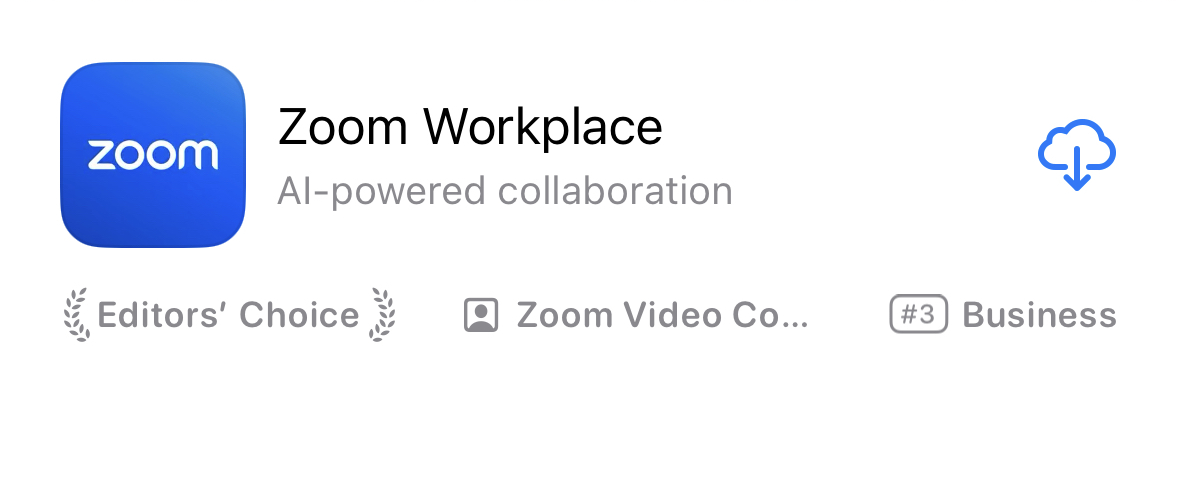

4. It should start installing, like in the below image.
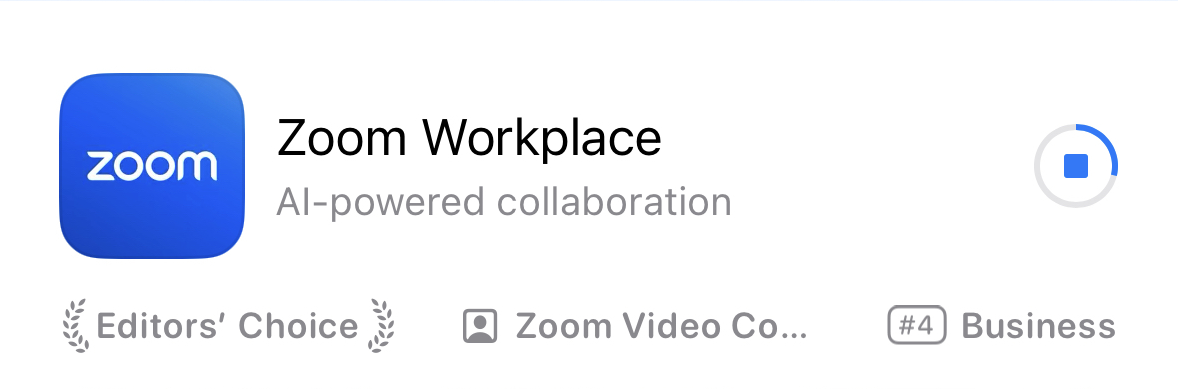
5. Close the App Store and return to Safari, and click on "Enter Waiting Room".
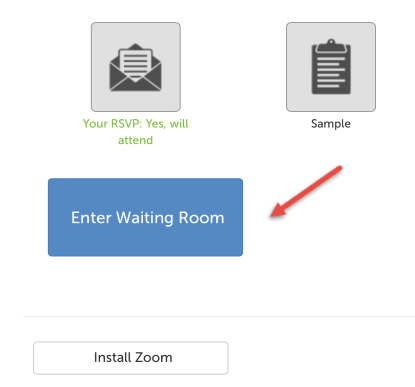
6. When asked whether you would like Zoom to launch, click "Open".
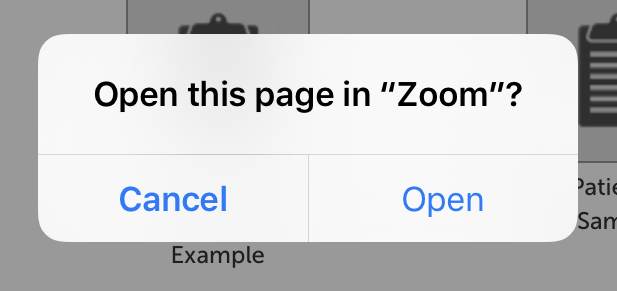
TIP: After starting the session, allow access to the camera and microphone, and when prompted, tap "Call using Internet Audio" to start audio.
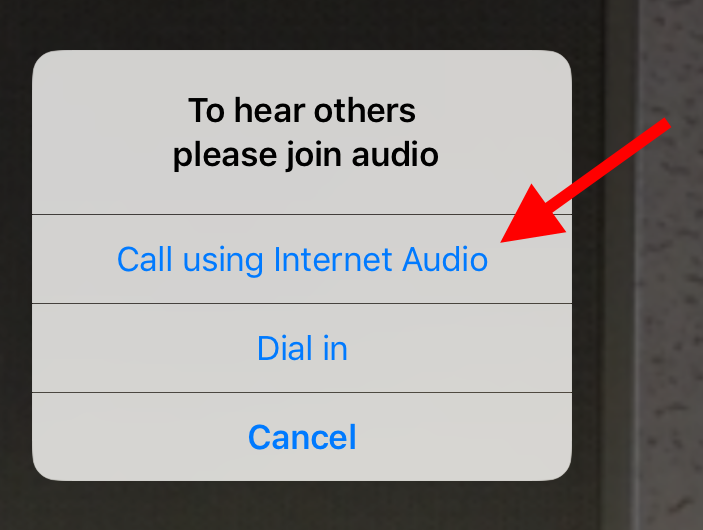
Your camera will be off by default. Tap anywhere on the screen to make the menu icons appear, and then tap the "Start Video" button at the bottom of the screen, which looks like this:

This article was last reviewed by our Support team on December 31, 2020.